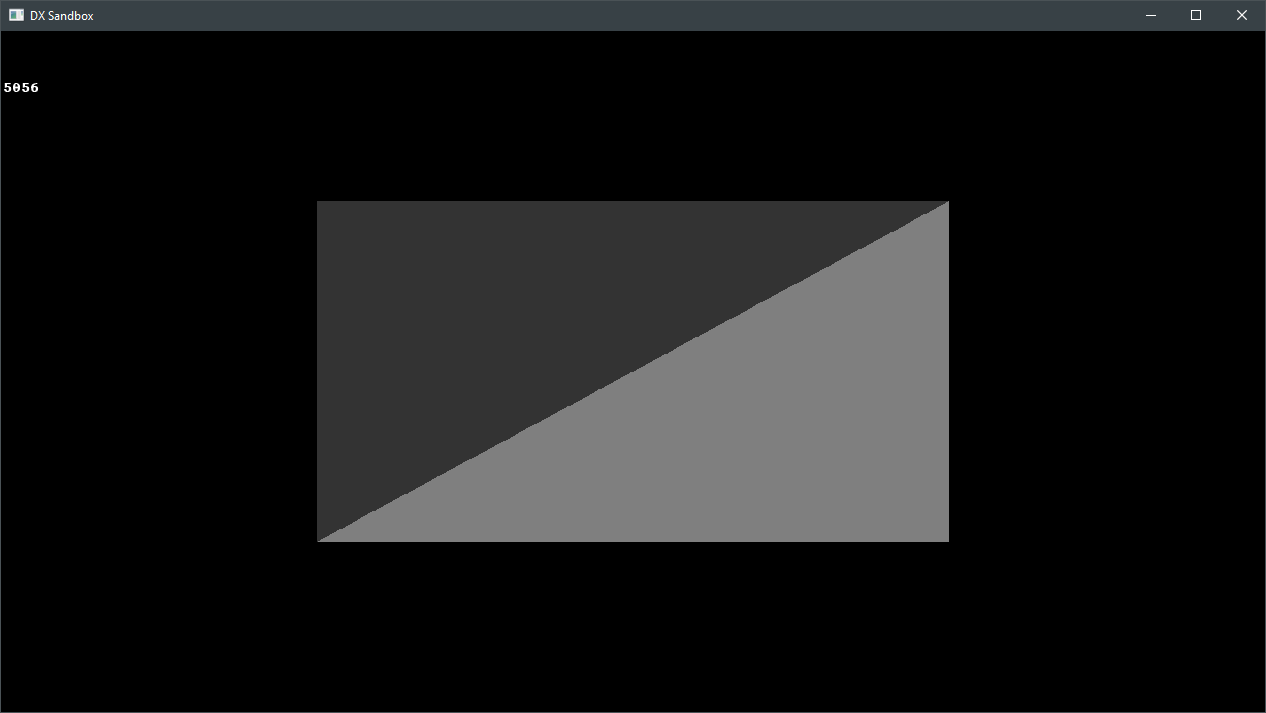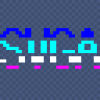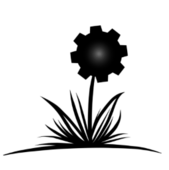Hi-
If you look at the enclosed image, I have used the very basic settings to get two triangles rendered as a rectangle. But if you look at the diagonal, its extremely jagged. These are the settings I used to set up the rasterizer state:
D3D11_RASTERIZER_DESC rd;
rd.FillMode = D3D11_FILL_SOLID;
rd.CullMode = D3D11_CULL_NONE;
rd.FrontCounterClockwise = false;
rd.DepthClipEnable = true;
rd.ScissorEnable = true;
rd.AntialiasedLineEnable = true; // enable anti-aliased lines
rd.MultisampleEnable = true;
rd.DepthBias = 0;
rd.DepthBiasClamp = 0.0f;
rd.SlopeScaledDepthBias = 0.0f;This doesnt seem to be working but I am stuck on what else to play with.
Any advice?
Thanks,
sp.